Collaborate with ease
One place, multiple solutions, for all teams. It’s now easier than ever to stay in sync and collaborate as a team –– wherever you are in the world.
You’re in control
Get full visibility over all your transfers with a chronological record of every file that’s been sent, and when it’s been downloaded.
Go big or go home
Upgrade to send and store more. Discover our paid tiers and find the right solution for your team.
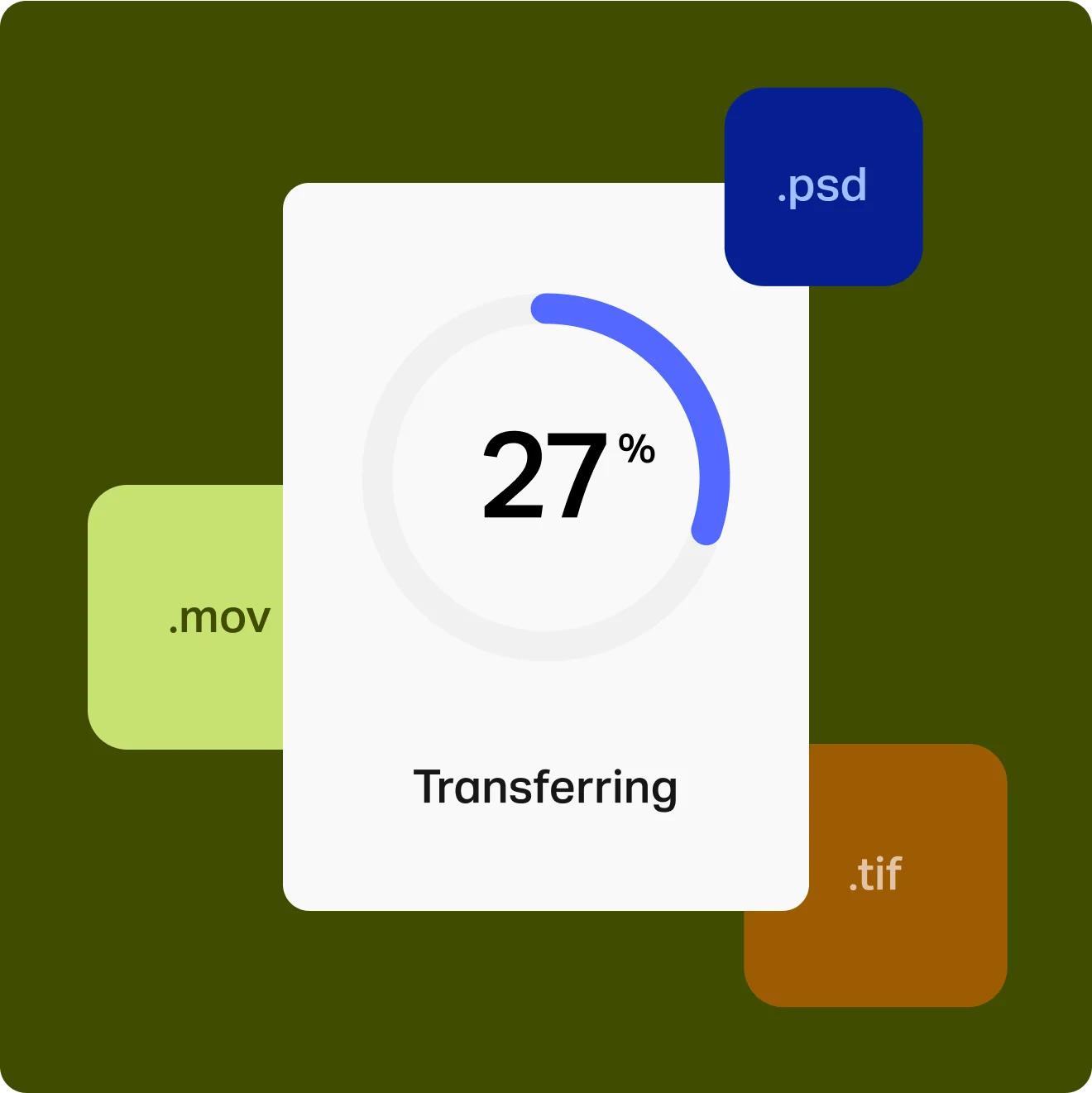
Big ideas happen when teams talk
Your files, docs and projects, all in one place. For tighter teams, faster workflows, and effortless collaboration.
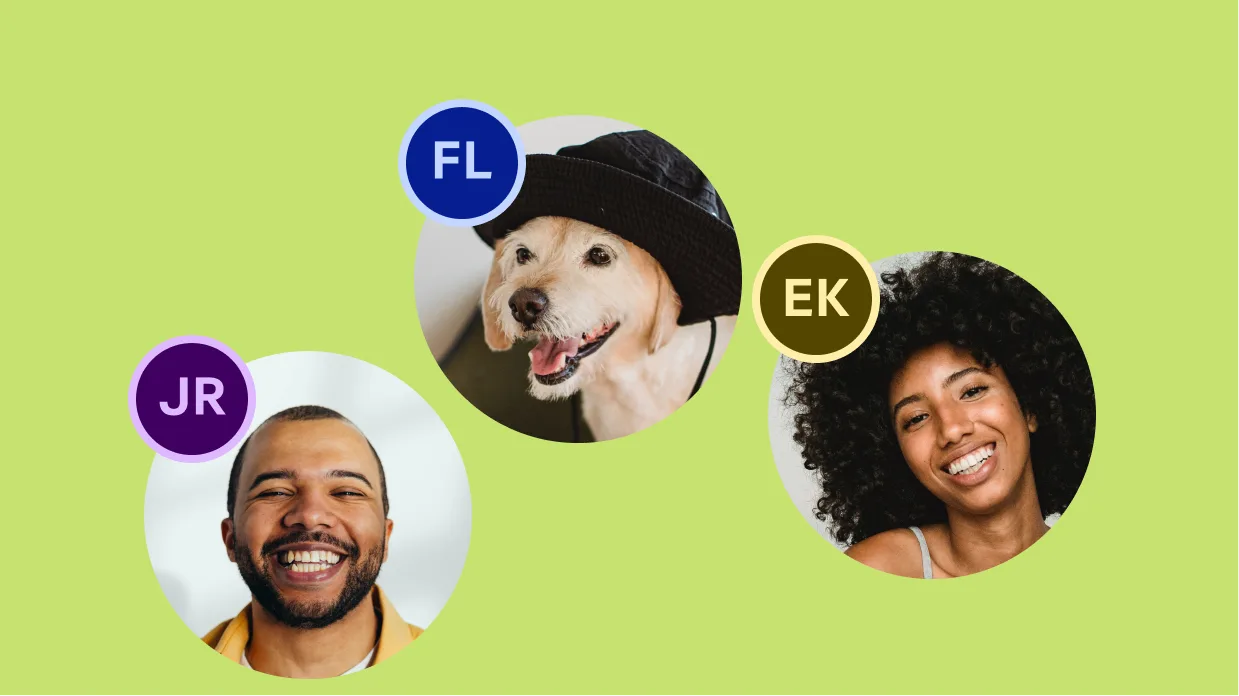
Manage your team
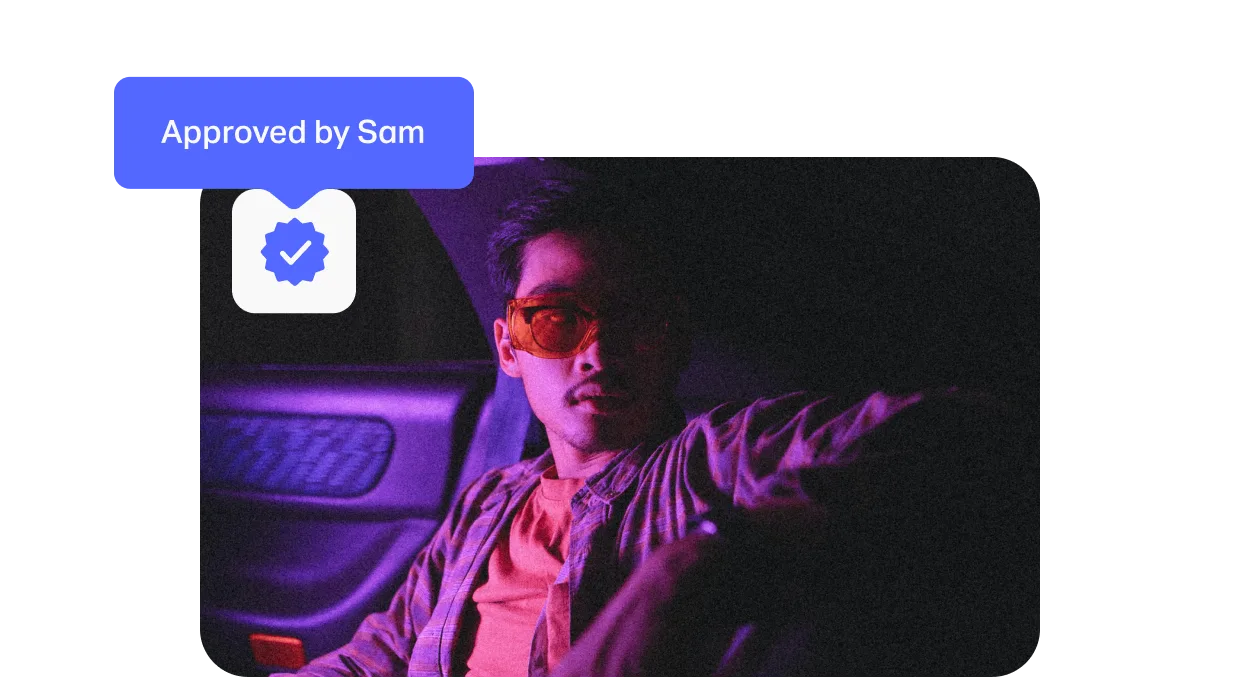
Faster feedback
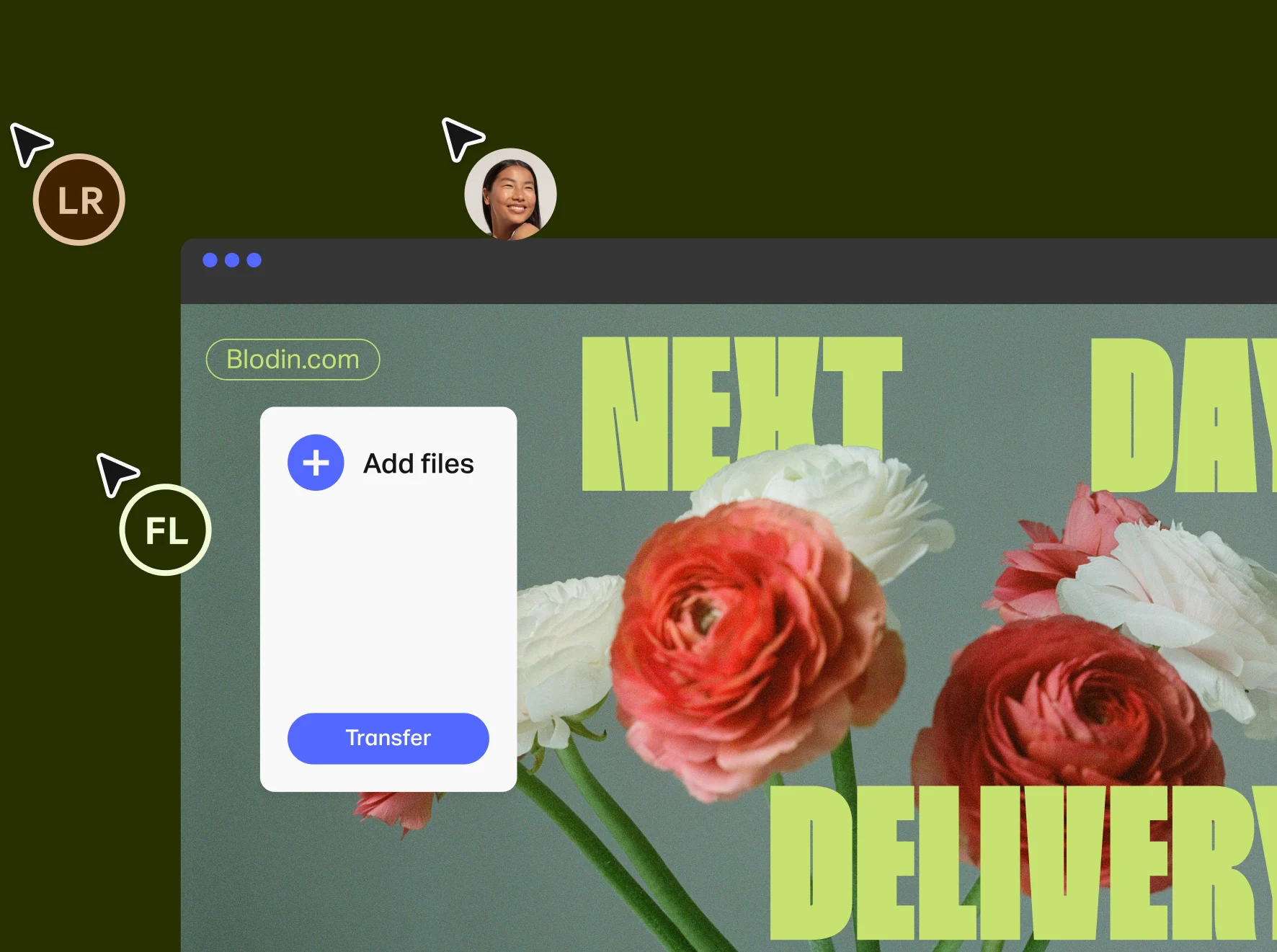
Kick off as a team
WeTransfer helps our team share ideas, create, and collaborate with our global membership to bring their stories to life.
Teams using WeTransfer
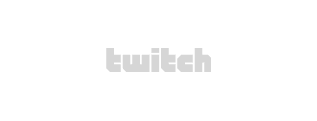


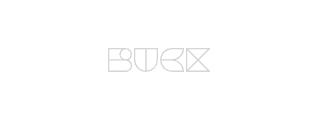
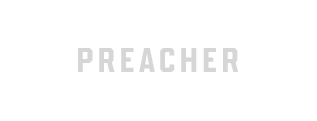

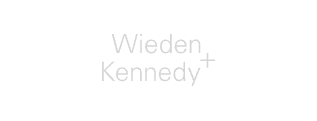

FAQs
- What is WeTransfer for Teams?
WeTransfer for Teams makes collaboration easier than ever. Once you’re the proud owner of a paid plan that supports adding team members, you have the option to share your account benefits with your entire team. See what’s been sent, and when, and track who has (or hasn’t downloaded) files. Share, collaborate, and store your team’s work more seamlessly than ever.
Find out more about pricing, and set up your team. Ahoy, captain.
- How do I set up a Team?
Setting up your team on WeTransfer couldn’t be easier.
Log in to your WeTransfer account. Note: you must have a paid plan that supports adding team members to use this feature. If you’d like to upgrade or create an account, simply click ‘sign up’ at the top right of our homepage.
Click on the name icon located in the upper right corner of your screen; a window will open with sub-menu items.
Click on ‘invite team’.
Click on the pencil icon to add the name of your team.
Click on ‘email’ to add the email address of your team member.
You can add more team members by clicking on ‘+’. Add as many team members as you want.
Note: Please be aware that for each team member, you will pay per month or year, depending on your membership. The currency you will be charged in varies according to your location.
After you've added everyone, click 'send invite' to send an invite via email.
Once invited, you will see a confirmation at the top of your screen telling you that your team member has been successfully added. To switch between teams, go to the account drop-down navigation menu on the right and click on the team you want to view.
- How to create my team's branding?
We’re firm believers that setting up your branding shouldn’t take a village. We’ve created an article with some easy-to-follow steps to get you started.
Claiming your WeTransfer domain Your own team's page and customized WeTransfer domain can be easily set up by following the instructions here. Or, if you're already logged into your account, you can click here and you'll be redirected to your 'branding' page.
Setting up backgrounds for your emails Steps detailing how to set up your email backgrounds can be found here. Tip: these backgrounds are shared amongst your team members so that you can keep your branding consistent. Each team member can pick their own avatar (which can be added to emails for a personal touch).
Setting up your branded WeTransfer page New images from your latest press release kit? Easily add these by following the instructions here (just remember to follow the image and video specs). Again, don’t forget that wallpapers uploaded to your branded page are shared with the whole team—keeping everyone under the same brand umbrella.
- How do I manage my Team?
Add/invite a new team member
Anyone on the team can add a team member – only the admin account will be charged.
Make sure you are signed in to your account (your account must support adding team members)
Click on your account name in the top left and then click on ‘account'
Click on 'invite team'
Enter the email address of the invitee and click 'send invite'
When you send an invite, the recipient will receive an email notification containing a link. You’ll also receive a confirmation email once someone has accepted the invitation to join your team.
Revoking an invitation
You can always revoke (or resend) an invitation should you change your mind, and also remove team members.
On the teams' settings page, scroll down and you will see the members of your team and people that have been sent invites
Click the 3 dots (...) next to their name
Click 'revoke' or 'remove', to revoke the invitation or remove a member from your team
Removing a team member
Click on your account name in the top left and then click on 'account'
Click on 'team settings'
Scroll down till you see the team member you wish to remove and click on the ellipsis (...) next to their name, then select 'remove' from the drop-down menu.
Confirm your decision in the pop-up window
The fees associated with the member will be refunded as a deduction on your next invoice (on a pro-rata basis).
To find out the current cost of your subscription, renewal date, and the costs incurred for additional team members:
Make sure you are logged into your WeTransfer account and click your username in the top right corner.
Click 'account' > 'payment' from the list below.
More information about the pricing overview can be found in this article here.
- How can I see my team’s transfer panel?
In your team’s transfer panel, you (and your team) will find information about all of the transfers sent under your account. Your transfer panel is organized by 'sent' and 'received' panels; easily navigate between the two to get quick access to info about your transfer— both sent to and from your team.
Sent transfers
Each team member can send transfers from their own email address. This can be found when you click on 'Transfers' at the top, in the navigation bar, you'll always land on your ‘Sent’ panel first; this is where you can manage your 1TB storage, forward your transfers, or change their expiry date. Here you can also check if a transfer has been downloaded.
Received transfers
Here you can view a chronological list of each transfer that has been sent to you—named automatically after your sender, so they’re always easily identifiable. You’ll also be able to see at a glance when exactly that transfer landed in your account, as well as when they’re going to expire, and whether you’ve already downloaded the transfer or not.
All sent transfers will be accessible and visible to all members of a team from your sent panel.
Note: all email notifications for incoming transfers will only be sent to the admin's email address. It is currently not possible to send to individual members of a team.
How do others send transfers to our team?
With teams, you have the chance to create your own profile page for your team, with your own personal URL. You can provide this link to your friends, clients, and colleagues which will allow them to upload and send transfers.
Quick-fire!
To see an overview of who is on your team, click on your team and scroll down; a list of names who are members of your team will appear.
All your team members will see and be able to manage all active file transfers.
As the creator of the team, you're the owner and the team captain. You will have access to all portals and all reviews.
All the files transferred and received by any team member will appear on your transfer overview panel.
You can brand your team page by setting a custom background or even a custom URL. Even your team emails can have custom branding.
You can be a part of as many teams as you wish without making further payments. For example, you can be a part of your work team, school team, and even the family team.
That’s it! Now you have your own WeTransfer team where you can share files, photos, and messages with friends, schoolmates, family, and colleagues.